Creating Custom Notes in a Layout
You can create custom notes in a layout to include various comments or identify certain objects or areas in the space.
-
Open or create a layout. (For more details, see Designing a New Layout .)
-
Click/tap the Notes button
 in the sidebar along the left side of the screen.
in the sidebar along the left side of the screen.
Result: The layout switches to Notes view - although there may be no visible change from 2D view. -
Click/tap the Edit
 button at the top left of the screen to put the layout in Edit mode.
button at the top left of the screen to put the layout in Edit mode.
Result: The Create Note panel appears along the right side of the screen. -
Highlight existing text ("Enter Label Text Drag to Layout") in the text box of the Create Note panel and enter new text for your note or label.
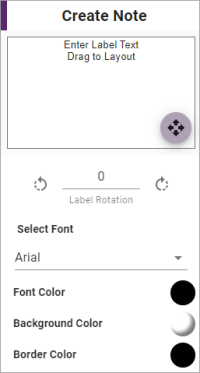
-
Hold over the circle with directional arrows in the bottom right of the Create Note text box and drag and drop the note into position in the layout.
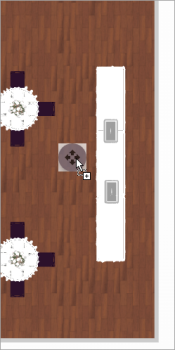
-
With the note still selected, use the following tools located in the Create Note panel to format it:
-
Label Rotation
Enter a number into this field to rotate the note or label a specific amount, or use the button to rotate 22.5 degrees clockwise or counterclockwise, respectively. -
Select Font
Click/tap the arrow to the right of this field (the default value here is "Arial") to choose a different font for the note. -
Font Color
Click/tap this button and choose a color or enter a custom HEX code to change font color. -
Background Color
Click/tap this button and choose a color or enter a custom HEX code to change color of note background. -
Border Color
Click/tap this button and choose a color or enter a custom HEX code to change color of borders along the edges of the note. -
Font Size
Drag this option left or right to decrease or increase font size, respectively. Note: Overall note size will shrink or grow automatically to support font. -
Line Spacing
If your note has multiple lines of text, drag this option to decrease or increase the spacing between lines. -
Margin
Drag this option to decrease or increase the margin of space between text and border (edges) in the note. -
Border Thickness
Drag this option to decrease or increase the size of all borders along the edges of the note. -
Border Radius
Drag this option to the right to round off corners of the note borders, or to the left to make corners sharper.
-
-
When finished, click the Save button
 at the top left of your screen to save your changes.
at the top left of your screen to save your changes.
Note: Custom notes can be viewed at any time by clicking/tapping the View button at the bottom left of the screen and clicking/tapping the Notes button
at the bottom left of the screen and clicking/tapping the Notes button  .
.
See Also: